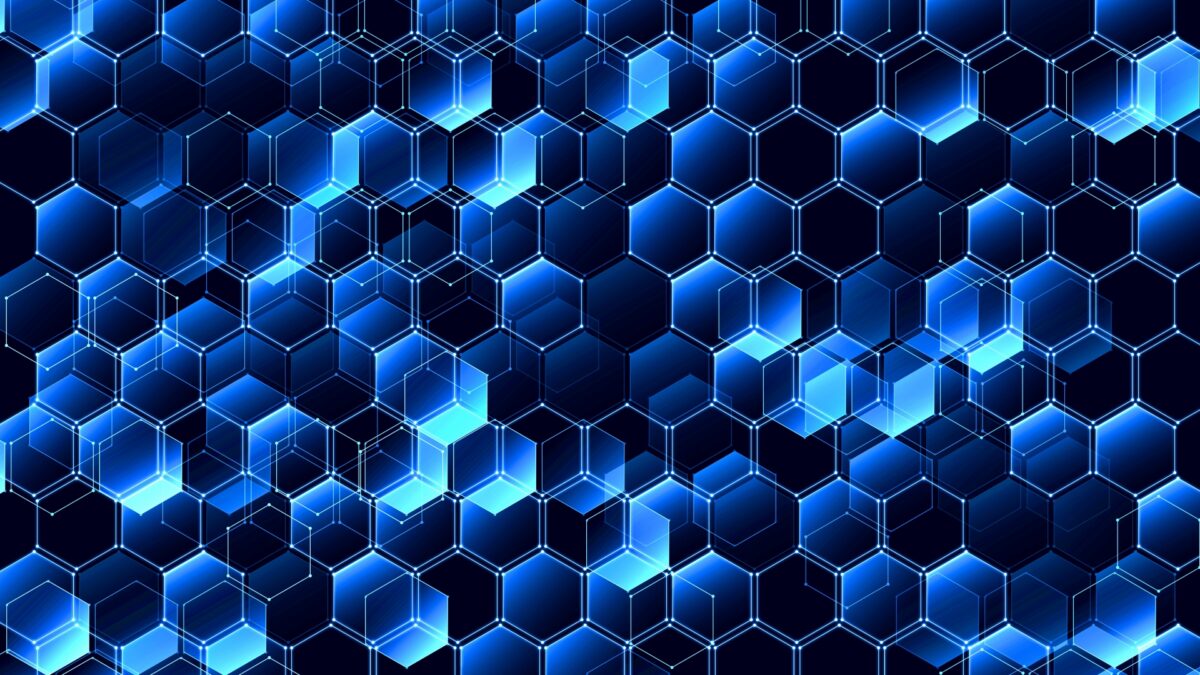Macで「@」や「€」、「#」などの特殊文字を入力しようとして、どのキーを押せばいいのかわからなくて困ったことはありませんか?実は、Macのキーボードは国や地域によってレイアウトが異なり、特定の記号の場所が分かりにくいことがあるんです。
本記事では、基本的な記号の入力方法から、隠れた特殊文字やシンボルを簡単に入力するコツまで、初心者にも分かりやすく解説していきます。
Macで特殊文字入力が難しい理由とその解決策
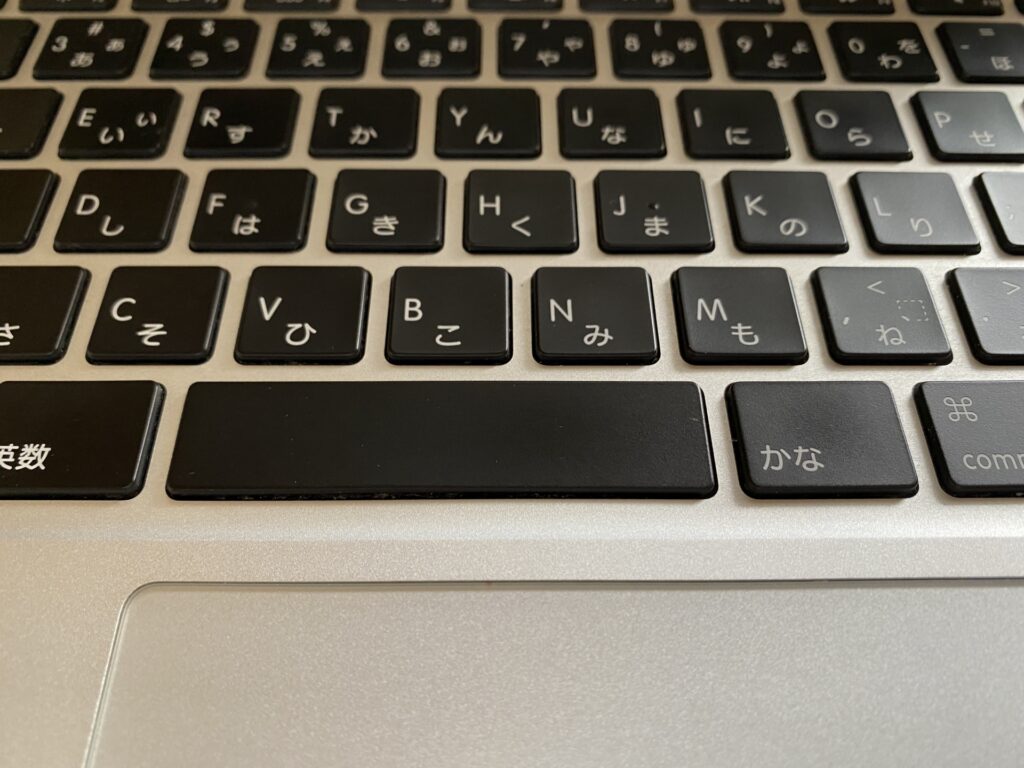
Macで特殊文字や記号を入力しようとして、どのキーを押せばいいのかわからないことはありませんか?
特に、WindowsユーザーからMacに移行したばかりの方や、異なる国のキーボードを使用している場合、
キー配置の違いが入力の妨げになることがあります。
これは、キーボードレイアウトが国や地域によって異なることが大きな要因です。例えば、アメリカのQWERTYキーボードとイギリスのQWERTYキーボードでも、@や£の位置が違います。また、フランスやドイツなどではAZERTYやQWERTZといった異なるレイアウトが使用されており、慣れないユーザーには混乱を招くことが多いです。
さらに、Macの「Optionキー」や「Commandキー」は、Windowsの「Altキー」や「Windowsキー」と役割が異なり、その違いが混乱の原因になります。特に、Macでは「Optionキー」を使ったショートカットが多く、特殊記号やシンボルを入力する際に重要な役割を果たします。
この問題を解決するためには、まず自身の使用しているキーボードのレイアウトを確認し、必要な記号の位置を把握することが重要です。また、Macには「Character Viewer」という機能があり、これを活用することで、見つからない記号やシンボルを簡単に探し出すことができます。
Character Viewerは、メニューバーに「入力メニュー」を追加することで、いつでもアクセス可能です。システム設定から「キーボード」へ進み、「入力メニューをメニューバーに表示」をオンにすることで、記号や絵文字を素早く入力できるようになります。これにより、作業の効率化が図れます。
基本記号(@・#・€・£)の入力方法:国別キーボード比較
Macでよく使う記号、例えば@、#、€、£などは、使用する国やキーボードのレイアウトによって入力方法が異なります。そのため、特定の国のキーボードを使っている場合、記号の場所を確認し、それに応じたショートカットを覚えることが重要です。
例えば、アメリカのQWERTYキーボードでは、「Shift+2」で@が入力でき、ハッシュ記号(#)「Shift+3」で入力可能です。一方、イギリスのQWERTYキーボードでは、@は「Shift+2」で変わらないものの、£記号は「Option+3」を使用して入力します。このように、国別のキーボードレイアウトに応じたショートカットを理解しておくことが作業効率を上げるために不可欠です。
さらに、ヨーロッパのキーボード、特にAZERTYやQWERTZレイアウトの場合、記号の位置が大きく変わります。フランスのAZERTYキーボードでは、ユーロ記号(€)を入力する際に「AltGr+E」を押す必要があり、ドイツのQWERTZキーボードでは、「AltGr+E」で同じ記号を入力します。スペインやイタリアなどでは、ユーロ記号がキーボード上に直接配置されていることもあり、簡単にアクセスできます。
特殊記号を効率的に入力するためには、自分の使っているキーボードに最適なショートカットを覚えることが重要です。また、システム環境設定からキーボードショートカットをカスタマイズすることで、日常的に使用する記号へのアクセスをさらにスムーズにすることが可能です。
特殊文字をもっと便利に!Macの「Character Viewer」の使い方
Macで多様な記号やシンボルをすばやく入力したいとき、「Character Viewer」は非常に便利なツールです。ビジネスドキュメントの作成や、国際的なコミュニケーションにおいて、使用頻度の高い特殊記号を
簡単に見つけて入力するために、この機能を活用することができます。
Character Viewerは、システム環境設定から有効化できます。まず、「システム設定」に進み、「キーボード」メニューを選択し、「入力メニューをメニューバーに表示」のオプションをオンにします。これで、メニューバーに入力メニューが表示され、いつでもCharacter Viewerを開けるようになります。
実際の操作方法は簡単です。メニューバーから入力メニューをクリックし、「絵文字と記号を表示」を選択すると、Character Viewerが表示されます。ここから、任意の記号やシンボルを検索したり、クリックしてすぐにテキストに挿入することができます。たとえば、©や™、さらに国際通貨記号や数学記号など、幅広い特殊文字が含まれています。
特に頻繁に使用する絵文字や記号があれば、それらを「お気に入り」に登録しておくことで、次回からより簡単にアクセスできるようにすることも可能です。さらに、検索バーを使用することで、特定の記号やシンボルをすばやく見つけることができます。たとえば、「©」と検索すれば、すぐに著作権記号が表示され、クリックするだけでテキストに追加できます。
Character Viewerを活用すれば、Mac上での特殊文字入力が大幅に効率化されます。特に、頻繁に記号やシンボルを使用するユーザーにとっては、作業の流れを途切れさせずにスムーズな入力作業が可能になるため、業務効率の向上につながるでしょう。
隠れた記号やシンボルを発見する!キーボードショートカット一覧

Macには、日常的に使用するさまざまな特殊記号やシンボルを簡単に入力できる便利なショートカットが
多数用意されています。これらのショートカットを覚えておくことで、作業スピードが向上し、より快適にMacを使用できるようになります。
まず、ビジネスで頻繁に使用される基本的な記号のショートカットです。たとえば、「ユーロ記号 (€)」は
「Option+Shift+2」で入力できます。これはアメリカのキーボードの場合の組み合わせで、イギリスのキーボードでは「Option+2」を使用します。同様に、「ハッシュ(#)」は、アメリカのキーボード「Shift+3」、イギリスでは「Option+3」で入力可能です。
さらに、マイナーながら便利な記号として、「著作権記号(©)」があります。これを入力するには、「Option+G」を押します。また、「登録商標記号(®)」を入力するには、「Option+R」を使用します。
これらの記号は、ビジネス文書やメールでよく使われるため、知っておくと役立ちます。
数学記号や特殊なシンボルもMac上で簡単に入力できます。たとえば、平方根記号「√」は「Option+V」、
度数記号「°」は「Option+Shift+8」で入力できます。特に度数記号は、温度や角度の表示などに便利ですので、頻繁に使う方は覚えておくとよいでしょう。
これらのショートカットを覚えておくことで、長時間の作業中でも効率的に記号を入力でき、業務をスムーズに進めることができます。
システム設定で使いやすさ倍増!「入力メニュー」と「キーボードビューア」の活用法
Macをビジネスで効果的に使うためには、システム設定を活用して作業効率を向上させることが重要です。
特に「入力メニュー」と「キーボードビューア」は、特殊記号やシンボルを頻繁に使用する際に便利なツールです。これらを使えば、記号や文字の場所を探す時間を大幅に削減できます。
「入力メニュー」をメニューバーに表示させることで、任意のタイミングで記号やシンボルを簡単に入力できるようになります。設定方法はシンプルです。まず、「システム設定」を開き、「キーボード」メニューに進みます。そこで、「入力メニューをメニューバーに表示」を選択すれば、メニューバーにキーボードアイコンが現れます。このアイコンをクリックすることで、入力メニューを呼び出し、特殊記号や絵文字をすぐに使えるようになります。
また、「キーボードビューア」を表示させることで、押しているキーに応じてどの文字や記号が入力されるかをリアルタイムで確認することが可能です。ShiftキーやOptionキーなどを押しながらキーボードビューアを使えば、通常表示されない隠れた記号もすぐに見つけられます。例えば、ユーロ記号やハッシュ記号、著作権記号などを見つけやすくなり、入力ミスを防げるでしょう。
これらの機能を使うことで、ビジネスの現場で効率的に作業を進められるようになります。多くの書類やレポート、メールで必要となる特殊記号を、無駄な手間をかけずに入力できるため、業務のスピードアップが期待できます。シンプルな操作で、毎日のタスクが格段に楽になるでしょう。
仕事や学習で便利!商標記号(©・®・™)や数学記号の入力方法
ビジネスの場では、著作権記号(©)、登録商標記号(®)、商標記号(™)などを使用する機会が多くあります。特に契約書やドキュメント作成、また製品やサービスに関する資料作成時には、これらの記号を正確に入力する必要があります。Macではこれらの商標記号を簡単に入力するためのショートカットが用意されています。
まず、「著作権記号(©)」を入力するには、「Option + G」を押すだけでOKです。次に、「登録商標記号(®)」を入力する場合は、「Option + R」を使います。「商標記号(™)」は、「Option + 2」で簡単に入力可能です。これらのショートカットを覚えておけば、商標や著作権に関する文書作成がスムーズに進みます。
また、数学記号もビジネスでの計算や分析、学術的な資料作成でよく使われます。例えば、平方根記号「√」は「Option + V」、度数記号「°」は「Option + Shift + 8」で入力できます。これらの記号は、製品のスペック表や技術資料、計算結果を示す文書で特に便利です。
さらに、Character Viewerを使用することで、これらの記号に加えて多様な数学記号やシンボルを簡単に見つけて挿入できます。例えば、積分記号やギリシャ文字などもこのツールで簡単にアクセスできるため、複雑なドキュメントやレポートの作成時に非常に役立ちます。
これらのショートカットとツールを使いこなすことで、ビジネスや学習の場で効率的に作業を進め、ミスなく正確なドキュメントを作成することが可能になります。
ポップアップメニューを活用!絵文字やアクセント記号の簡単入力術

Macを使っていると、メールやビジネスチャットで絵文字やアクセント付きの文字を使いたくなることがあります。そんなときに便利なのが、ポップアップメニューです。Macでは絵文字やアクセント記号を簡単に入力できるショートカットが用意されており、これを使えば入力作業がスムーズに進みます。
まず、絵文字をすばやく入力する方法です。どのアプリケーションでも、「Control + Command + スペースキー」を押すと、絵文字入力のポップアップメニューが表示されます。ここから、よく使う絵文字を選ぶか、検索バーに絵文字の名前を入力して探すことができます。ビジネスシーンで使いやすい「笑顔」や「チェックマーク」などの絵文字も素早く見つけて挿入できるため、短いメッセージのやり取りにも重宝します。
アクセント記号の入力も非常に簡単です。アクセントが必要なアルファベットを長押しすることで、該当するアクセント記号の選択肢がポップアップ表示されます。例えば、「E」キーを長押しすると、エグゼやアキュートなど、さまざまなアクセント付きのEが表示されます。あとは、数字キーで該当するアクセントを選ぶか、直接クリックするだけで入力完了です。これはフランス語やスペイン語など、多言語でのコミュニケーションが必要なときに特に役立ちます。
このポップアップメニューを活用すれば、いちいちシンボルを探す必要がなくなり、より効率的に作業を
進められます。普段から絵文字や特殊文字を頻繁に使う方にとって、使い勝手の良い機能です。
記号入力を効率化するツール紹介:PopChar Xや代替アプリのおすすめ
Macで特殊記号やシンボルを頻繁に使う方には、PopChar Xなどの専用アプリが特に便利です。PopChar Xは、キーボードショートカットやシステム設定を使わずに、すべてのフォントと記号に簡単にアクセスできるツールです。このアプリを使えば、特殊文字を手軽に見つけ、クリック一つで入力できるため、作業効率が大幅に向上します。
PopChar Xは、文字やシンボルを検索する機能も強力です。検索バーに目的の文字やシンボルの名前、あるいはその一部を入力することで、該当するフォント内の記号が瞬時に表示されます。これにより、特殊なフォントを使っている場合でも、必要な記号をすばやく見つけることができます。ビジネス用途では、特に商標記号や数学記号、特殊な通貨記号など、頻繁に使用する記号をすぐに呼び出せるのが魅力です。
また、PopChar XはMacのすべてのアプリケーションで使えるため、特定のソフトウェアに依存せずに常に同じ方法で記号入力が可能です。これにより、アプリ間での操作の一貫性が保たれ、ストレスなく作業を進められます。特にドキュメント作成やメール、プレゼンテーション作成など、多様な業務を行うビジネスパーソンにとって、重要なツールとなるでしょう。
PopChar X以外にも、Rocketなどの代替アプリが存在します。Rocketは、絵文字の入力に特化した軽量なアプリで、Slackのようなショートカットを利用して絵文字を素早く挿入できます。どちらのツールも、頻繁に記号やシンボルを使うユーザーにとって作業の効率化に役立つアプリです。
まとめ
Macでの特殊記号やシンボルの入力は、最初は複雑に感じるかもしれませんが、正しいショートカットやツールを知っていれば、作業が大幅に効率化されます。
特に、各国のキーボードレイアウトや「Character Viewer」、「PopChar X」のような便利なアプリケーションを活用すれば、どんな記号でもスムーズに入力できるようになります。毎日の作業において、これらの方法を積極的に取り入れることで、記号入力の手間を省き、より快適にMacを活用することが可能です。