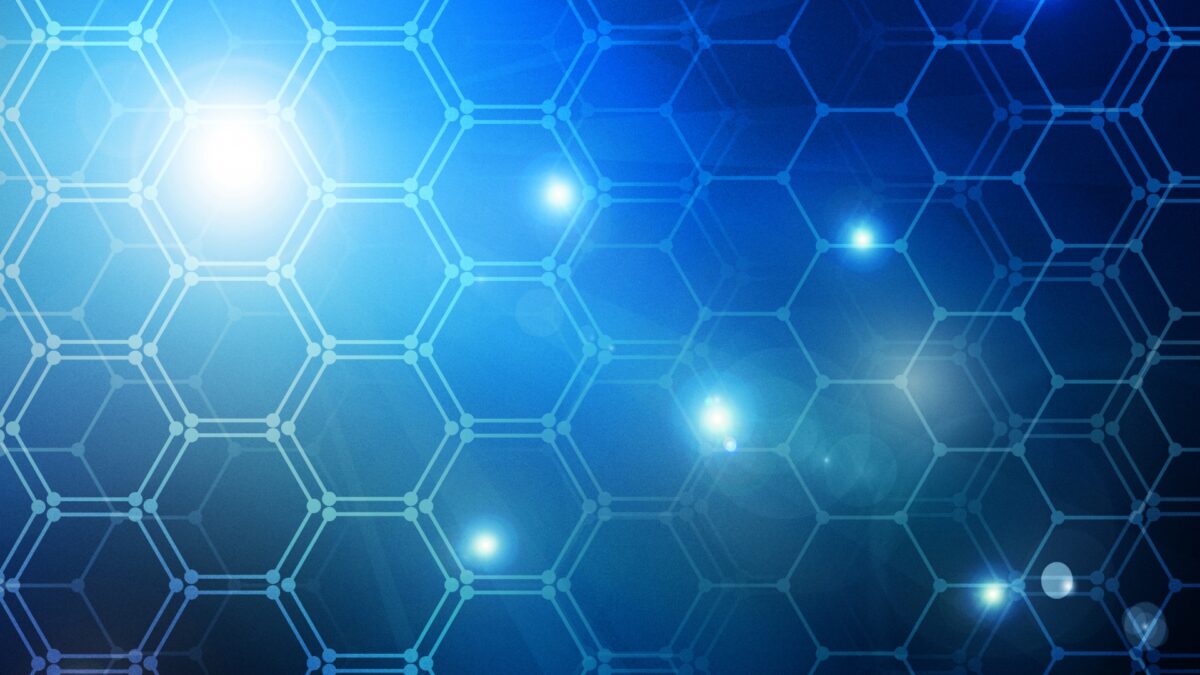Apple Watchユーザーにとって、最新のwatchOS 11アップデートは見逃せない内容です。健康管理からワークアウト、日常生活までを支援する新機能が満載。
ここでは、watchOS 11をスムーズにインストールし、活用するための手順を徹底解説します。
watchOS 11とは?最新アップデートの注目機能を紹介

AppleがリリースしたwatchOS 11は、Apple Watchユーザーにとって大きな進化をもたらすアップデートです。
今回のバージョンでは、健康管理やワークアウトのトラッキング機能がさらに充実し、日常生活をサポートする新しい機能が多く含まれています。まず、注目すべきは「Vitals App」で、心拍数や血中酸素濃度といった重要な健康データを常時モニタリングできるようになりました。これにより、健康状態をリアルタイムで把握しやすくなり、必要な場合には即座に医療対応ができるようになる点が評価されています。
次に、ワークアウトのトラッキングに新たに追加された「Training Load」機能が目を引きます。この機能を使えば、トレーニング中の体への負荷を測定し、過度なトレーニングを避けながら、最適な運動計画を立てることが可能です。また、アクティビティリングの目標設定がより柔軟になり、自分のライフスタイルに合った目標を設定することで、無理なく健康管理が行えるようになっています。
watchOS 11では、「スマートスタック」によってリアルタイムの情報を表示する「ライブアクティビティ」機能も強化されています。スポーツのスコア、食事の配達状況、またはアプリの通知など、日常生活のあらゆる場面で役立つ情報が腕元ですぐに確認できるため、よりスムーズな情報管理が可能になっています。
最後に、Apple Watchの新しい「翻訳機能」も魅力のひとつです。ユーザーは、腕時計に話しかけるだけで、即座に外国語を翻訳することができ、ビジネスや旅行中にも迅速な対応が求められる場面で非常に役立つツールとなっています。
準備は万全?watchOS 11をインストールする前に確認すべきこと
watchOS 11をインストールする前に、いくつかの重要な準備を整える必要があります。
まず、Apple WatchがwatchOS 11に対応しているか確認しましょう。watchOS 11は、Apple Watch SE(第2世代)、Apple Watch Series 6以降、Apple Watch Ultra以降のモデルに対応しています。これらのデバイスをお持ちの方は、アップデート可能ですが、それ以前のモデルを使用している場合は、最新のwatchOSバージョンに対応していない可能性があります。
次に、iPhoneのソフトウェアも確認が必要です。watchOS 11をインストールするには、iPhoneがiOS 18以降にアップデートされている必要があります。iPhone XS以降のデバイスが対応していますが、万が一iPhoneが古いバージョンのままだと、Apple Watchのアップデートは開始できません。そのため、iPhoneの「設定」から「一般」>「ソフトウェア・アップデート」の順にタップして、iOSが最新であることを確認しましょう。
また、Apple WatchとiPhoneの両方をバックアップすることも大切です。iPhoneのバックアップは、iCloudやパソコンに保存でき、Apple Watchのバックアップは自動的にiPhoneに行われます。万が一、アップデート中に問題が発生しても、これでデータを復元できるので安心です。
さらに、アップデートをスムーズに行うために、Apple Watchの充電が50%以上あるか、充電器に接続しておく必要があります。アップデート中にバッテリー切れにならないよう、充電器の用意を忘れずにしておきましょう。準備が整ったら、iPhoneとApple WatchをWi-Fiに接続し、watchOS 11のインストールをスタートできます。
iPhoneとApple Watchのバックアップ方法:安全にアップデートを始めるために
watchOS 11のアップデートを行う前に、まずはデータを保護するためにiPhoneとApple Watchのバックアップを取ることが非常に重要です。バックアップがあれば、万が一アップデート中に何か問題が発生した場合でも、すぐにデータを復元できるため、スムーズな復旧が可能です。
まず、iPhoneのバックアップはiCloudまたはパソコンに保存できます。iCloudを使用する場合は、iPhoneの「設定」アプリから「iCloud」を選び、「iCloudバックアップ」をオンにした状態で「今すぐバックアップ」をタップします。これにより、iPhone内のすべてのデータがクラウドに保存されます。一方、パソコンを使ってバックアップする場合は、iTunesまたはFinderを使って手動でバックアップを取ることができます。
Apple Watchのバックアップは、iPhoneとペアリングされている限り自動的に行われます。具体的には、Apple WatchのバックアップはiPhoneに保存されるため、iPhoneのバックアップが完了すれば、Apple Watchのデータも同時にバックアップされる仕組みです。ただし、Apple Watchに保存されている音楽やポッドキャスト、Apple Payの設定などはバックアップに含まれないため、これらのデータは個別に管理しておく必要があります。
バックアップが完了したら、iPhoneとApple Watchが最新のソフトウェアに対応していることを確認し、充電状況を確認した上で、アップデートの準備を進めましょう。これで、万が一何か不具合が発生しても、データの消失を心配せずにアップデートを続行できます。
簡単ステップ!watchOS 11をインストールする方法【手順付き】

watchOS 11をApple Watchにインストールするための手順は非常にシンプルです。ただし、スムーズなインストールを行うためには、いくつかの条件を満たす必要があります。まず、Apple WatchがwatchOS 11に対応していること、そしてiPhoneがiOS 18以上にアップデートされていることを確認しましょう。
最初のステップとして、Apple Watchを充電器に接続します。バッテリーが50%以上ないと、インストールは開始できません。また、Apple WatchとiPhoneがWi-Fiに接続されていることを確認してください。これが確認できたら、iPhoneで「Apple Watch」アプリを開き、「マイウォッチ」タブから「一般」>「ソフトウェア・アップデート」を選択します。
ソフトウェア・アップデートの画面にwatchOS 11が表示されたら、「ダウンロードとインストール」をタップします。iPhoneやApple Watchのパスコードが求められる場合は、適宜入力してください。ダウンロードが開始されると、Apple Watchの画面に進行状況を示すプログレスホイールが表示され、インストールが始まります。インストールが完了するまでには、数分から1時間程度かかることがあり、インストールが完了するまでApple Watchを充電器から外さないようにしてください。
インストールが終了すると、Apple Watchは自動的に再起動し、最新のwatchOS 11がインストールされた状態になります。
トラブルシューティング:watchOS 11インストール中に起こる問題とその解決法
watchOS 11のインストール中、いくつかの問題に遭遇することがあります。これらの問題に対して、適切な対処法を事前に知っておくことで、スムーズにアップデートを完了させることができます。
まず、最も一般的な問題はインストールの途中で「アップデートに失敗しました」というエラーメッセージが表示されることです。この場合、Apple Watchが充電器に正しく接続されているかを確認してください。バッテリーが50%以上あるか、充電が中断されていないかも再確認します。また、Wi-Fi接続が不安定な場合もアップデートが失敗することがあるため、強力なWi-Fiネットワークに接続していることを確認しましょう。
もう一つよくある問題として、Apple Watchに十分な空き容量がない場合、アップデートが進まないことがあります。この場合は、Apple Watchのストレージを確認し、不要なアプリやデータを削除して空き容量を増やしてください。Apple Watchの「設定」アプリから「一般」>「使用状況」と進み、デバイスのストレージ状況を確認し、アップデートに必要な容量を確保しましょう。
アップデートが始まらない、またはダウンロードが進まない場合は、iPhoneとApple Watchの両方を再起動するのも効果的な解決策です。再起動後にもう一度アップデートを試みると、問題が解消されることがあります。加えて、iPhone側でアップデートファイルが破損している可能性があるため、Apple Watchアプリから「ストレージ」設定に進み、ダウンロードされたアップデートファイルを削除してから再度ダウンロードを試す方法もあります。
これらのステップを試しても解決しない場合は、Appleのサポートに問い合わせることを検討してください。
watchOS 11を最大限に活用!新機能の活用術トップ5
watchOS 11の新機能を活用することで、日々の健康管理やフィットネスの目標達成がより効率的になります。ここでは、最も役立つ新機能を5つ紹介し、それらを効果的に活用する方法を解説します。
まず注目すべきは、「Vitals App」です。このアプリでは心拍数や血中酸素レベルなどの重要な健康データを常時トラッキングできます。これにより、健康状態をリアルタイムで確認し、異常があれば迅速に対応できます。特に、仕事中や運動中にストレスや疲労を感じた際に、このデータを参考にして体調管理を行うことが可能です。
次に、「Training Load」機能を活用することで、フィットネスの効率を最大化できます。この機能は、運動中の体への負荷を測定し、過度な運動を避けるための指標を提供します。トレーニング後にデータを分析することで、次のトレーニングを計画する際に役立てることができ、最適なパフォーマンスを維持できます。
「ライブアクティビティ」もwatchOS 11の注目すべき機能です。日々の通知やリアルタイムの情報をスマートスタック上に表示させることで、スポーツのスコアや配達状況など、重要な情報を素早く確認でき、効率的に時間を管理することが可能です。
さらに、翻訳機能も見逃せません。watchOS 11では、腕時計に話しかけるだけで即座に外国語を翻訳することができます。海外出張や国際的なミーティングの際にこの機能を活用することで、言語の壁を乗り越えてスムーズなコミュニケーションを図ることができるでしょう。
最後に、新しいアクティビティリングの柔軟な目標設定も重要です。従来の目標達成に縛られず、ライフスタイルに合わせた柔軟な設定ができるため、より健康的でバランスの取れた生活を送るためのモチベーション維持に役立ちます。
ベータ版を使っている人必見!正式版へ切り替える手順と注意点

watchOS 11のベータ版を使っているユーザーにとって、正式版への切り替えは慎重に行うべき重要なステップです。ベータ版は新機能の早期アクセスができる一方で、不安定な要素も含まれており、正式版への移行時には特定のプロセスが必要になります。
まず、最初に行うべきはベータプロファイルの削除です。これを行わない限り、ベータ版ソフトウェアがiPhoneとApple Watchに残り続け、正式版へのアップデートができません。手順は非常にシンプルです。iPhoneでApple Watchアプリを開き、「マイウォッチ」タブから「一般」>「プロファイル」を選択します。ここでベータプロファイルを削除します。その後、iPhoneの「設定」アプリからも同様に「一般」>「プロファイルとデバイス管理」に移動し、ベータプロファイルを削除します。
次に、ベータプロファイルを削除した後は、iPhoneとApple Watchの再起動を行う必要があります。これにより、システムが最新のアップデートを検出できる状態になり、正式版への移行がスムーズに行われるようになります。再起動が完了したら、iPhoneで「Apple Watch」アプリを開き、「一般」>「ソフトウェア・アップデート」に進み、watchOS 11の正式版が表示されることを確認してください。
もしベータ版を使用していた間に、重要なデータや設定を行った場合でも心配は無用です。バックアップが取れていれば、これらのデータは問題なく保持されます。しかし、万が一データが失われる可能性に備え、念のためiCloudまたはパソコンにバックアップを取っておくことが推奨されます。
注意点として、ベータ版を使用している間に作成された特定のファイルや設定が、正式版では正しく動作しない可能性がある点です。これを防ぐため、特に業務で使用しているアプリやサービスがある場合は、ベータ版で行った変更や設定を見直し、必要に応じて正式版インストール後に再設定することをお勧めします。
watchOS 11アップデートの総まとめ
watchOS 11のインストールは、Apple Watchのパフォーマンスを最大限に引き出す重要なステップです。新機能であるVitals AppやTraining Load機能は、健康管理やフィットネスの向上に貢献し、日常生活での利便性を大きく向上させます。
インストールの準備として、Apple WatchとiPhoneのバックアップを取ることが重要です。また、ベータ版を使用していたユーザーは、正式版への移行のためにプロファイルの削除が必要になります。これにより、デバイスの安定性が確保され、最新のソフトウェアを問題なく利用できます。
watchOS 11の新機能を最大限に活用することで、日々のアクティビティがより効果的かつ効率的になるでしょう。これらのアップデートによって、Apple Watchはさらに多機能なツールとして私たちの生活に役立つ存在となります。