AppleがiOS 18をリリースし、iPhoneのコントロールセンターはさらに強力な機能を備えた。
これにより、コントロールセンターは単なる基本的な操作だけでなく、さまざまなアプリや機能を一元的に管理するハブへと進化した。
ユーザーは、自分好みにアプリを追加したり、画面のレイアウトをカスタマイズすることで、より使いやすくなる。
iOS 18におけるコントロールセンターの進化
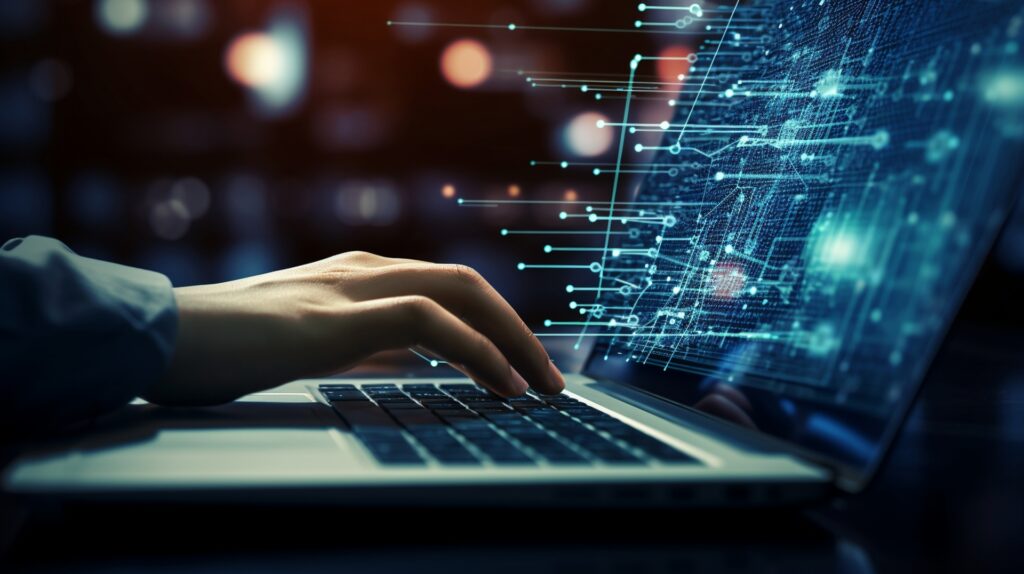
iOS 18のリリースにより、iPhoneのコントロールセンターは大幅に進化した。
これまでのコントロールセンターは、画面の明るさや計算機のような基本的な機能にアクセスするためのツールに過ぎなかったが、今回のアップデートにより、ユーザーが頻繁に使用するアプリや機能を集約できるカスタマイズ可能なハブへと変貌を遂げた。
iOS 7で導入された当初のコントロールセンターは、基本的な機能のみを制御する限定的なものであったが、iOS 18では、好きなアプリや機能を自由に追加することが可能になった。これにより、コントロールセンターはユーザーのニーズに応じた柔軟な操作が可能となり、日常的な作業の効率が大幅に向上する。また、新たに追加された「Open App」機能によって、どのアプリでもワンタップで起動できるため、ホーム画面を整理し、すぐにアクセスしたいアプリを一箇所にまとめることができる。これは、特に多くのアプリを利用するユーザーにとって非常に便利な機能である。
コントロールセンターへのアプリと機能の追加方法
iOS 18では、コントロールセンターに新しいアプリや機能を簡単に追加できる。
まず、iPhoneをアンロックし、画面の右上から下にスワイプしてコントロールセンターを開く。次に、画面左上にある「+」ボタンをタップする。
このメニューでは、追加可能なコントロールがリスト形式で表示される。ユーザーは、検索バーを使って特定のコントロールを検索するか、リストをスクロールして確認することができる。ここには、従来のスクリーン録画や低電力モードなどの人気機能に加え、新機能である「Tap to Cash」や「Ping My Watch」も含まれている。また、「Open App」というショートカットもあり、これによりどのアプリでもワンタップでアクセスできるようになる。ユーザーは、必要に応じてコントロールを追加し、コントロールセンターをさらに自分好みにカスタマイズできるのだ。
コントロールサイズとレイアウトのカスタマイズ
iOS 18では、コントロールセンター内の各コントロールのサイズや配置も自由にカスタマイズできる。
まず、iPhoneをアンロックし、コントロールセンターを開くために右上から下にスワイプする。次に、左上の「+」ボタンをタップすることで、コントロールをカスタマイズ可能なモードに切り替えることができる。
このモードでは、各コントロールの右下に厚い枠が表示される。これをドラッグして、コントロールを大きくしたり、移動させることが可能だ。音楽コントロールなど、一部のコントロールは専用のページとして表示することもできる。また、サイズを調整したコントロールを一つのページにまとめることができるため、視覚的な整理もしやすくなる。カスタマイズ後、コントロールセンターをより使いやすく配置することで、日常の操作が格段にスムーズになる。
コントロールの削除とリセットについて
コントロールセンターに追加したコントロールやアプリが不要になった場合、簡単に削除することができる。
まず、iPhoneをアンロックし、右上から下にスワイプしてコントロールセンターを開く。次に、左上の「+」ボタンをタップし、削除したいコントロールの左上にある「-」ボタンを選ぶ。
これにより、不要なコントロールを即座に削除することができる。しかし、iOS 18ではデフォルトのレイアウトに戻すリセット機能がまだ実装されていない。ベータ版のiOS 18.1では、このリセット機能が導入される予定であり、将来的にはすべてのユーザーが利用できるようになると考えられる。現時点では、手動で一つずつコントロールを追加・削除していく必要があるが、この機能が追加されれば、より柔軟なカスタマイズが可能となるだろう。
