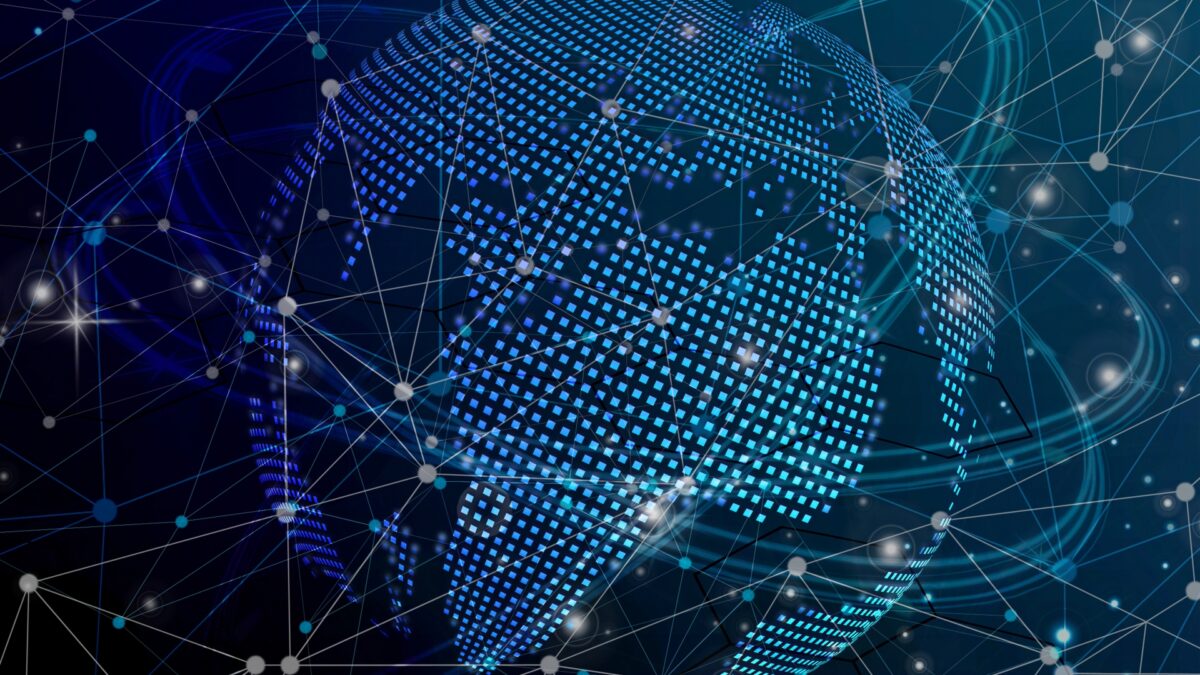iOS 18では、iPhoneの「コントロールセンター」が大幅にアップデートされた。これにより、従来の機能に加え、アプリやコントロールを自由に追加できる柔軟性が加わった。
今回のアップデートでは、ホーム画面の整理や、コントロールセンターからアプリを直接起動する新しいオプションも登場している。カスタマイズの幅が広がり、より直感的な操作が可能になった。
iOS 18の新機能:コントロールセンターの進化

iOS 18のリリースにより、コントロールセンターは大幅に進化した。2013年にiOS 7で初めて導入されたコントロールセンターは、当初、画面の明るさ調整や計算機などの一部の機能にアクセスできるだけであった。しかし、iOS 18ではその機能が拡張され、ユーザーは自分のiPhoneにインストールされたあらゆるアプリやコントロールを追加できるようになった。
これにより、従来の「低電力モード」や「画面録画」などの基本的な機能に加えて、「アプリを開く」などの新機能もコントロールセンターに追加可能となった。この新しい「アプリを開く」機能を利用すれば、ホーム画面を整理し、コントロールセンターから直接アプリにアクセスできる。さらなる利便性が加わり、より効率的な操作が可能となったのがiOS 18のコントロールセンターである。
この進化により、iPhoneの操作性が向上し、ユーザーのニーズに合わせた柔軟なカスタマイズが実現している。
コントロールセンターへのアプリと機能の追加方法
iOS 18では、コントロールセンターにアプリや機能を自由に追加できる。まず、iPhoneをロック解除し、画面の右上から下にスワイプしてコントロールセンターを開く。その後、画面左上に表示される「+」ボタンをタップすることで、新しいコントロールを追加するメニューが表示される。
このメニューでは、検索バーを利用して特定のコントロールを探すこともできるし、リストをスクロールして追加したい項目を見つけることも可能だ。追加できるコントロールには、従来からの「画面録画」や「低電力モード」のほか、iOS 18から新たに導入された「Ping My Watch」や「Tap to Cash」などの機能も含まれている。
また、「アプリを開く」機能を使えば、コントロールセンターから任意のアプリを起動できる。これにより、頻繁に使うアプリを一か所に集約し、ホーム画面の整理にも役立つ。
カスタマイズとリサイズで操作性を向上
コントロールセンターでは、追加したコントロールやアプリの配置やサイズを自由にカスタマイズできる。まず、画面右上から下にスワイプしてコントロールセンターを開き、左上の「+」ボタンをタップする。この操作で、コントロールのカスタマイズメニューが表示される。
このメニューでは、各コントロールの右下に表示される太線部分をタップし、ドラッグすることでサイズを変更できる。たとえば、音楽コントロールを大きく表示したり、他の機能をタイル形式でまとめたりすることができる。また、コントロールの並び順もドラッグ&ドロップで簡単に変更可能である。
iOS 18では、各コントロールをページごとに分割し、複数のページをスワイプで切り替えることもできる。これにより、多くのコントロールを一か所に集約することができ、ユーザーは自身の操作スタイルに合わせて最適化できる。
コントロールセンターのリセット機能はまだ提供されない
iOS 18では、コントロールセンターに多くの新機能が追加されたが、現時点ではコントロールセンターをリセットする機能は提供されていない。カスタマイズを誤って行った場合でも、デフォルトに戻す手段はなく、手動で一つずつ設定をやり直す必要がある。
ただし、iOS 18.1のベータ版では、コントロールセンターをリセットする機能がテストされており、近い将来に正式に導入される可能性がある。このリセット機能が実装されれば、デフォルトの設定に簡単に戻せるようになり、再カスタマイズもスムーズに行えるだろう。
アップルが今後のアップデートでこの機能を追加することで、さらなるユーザビリティの向上が期待されている。コントロールセンターのリセット機能の提供時期については、正式リリースが待たれるところである。