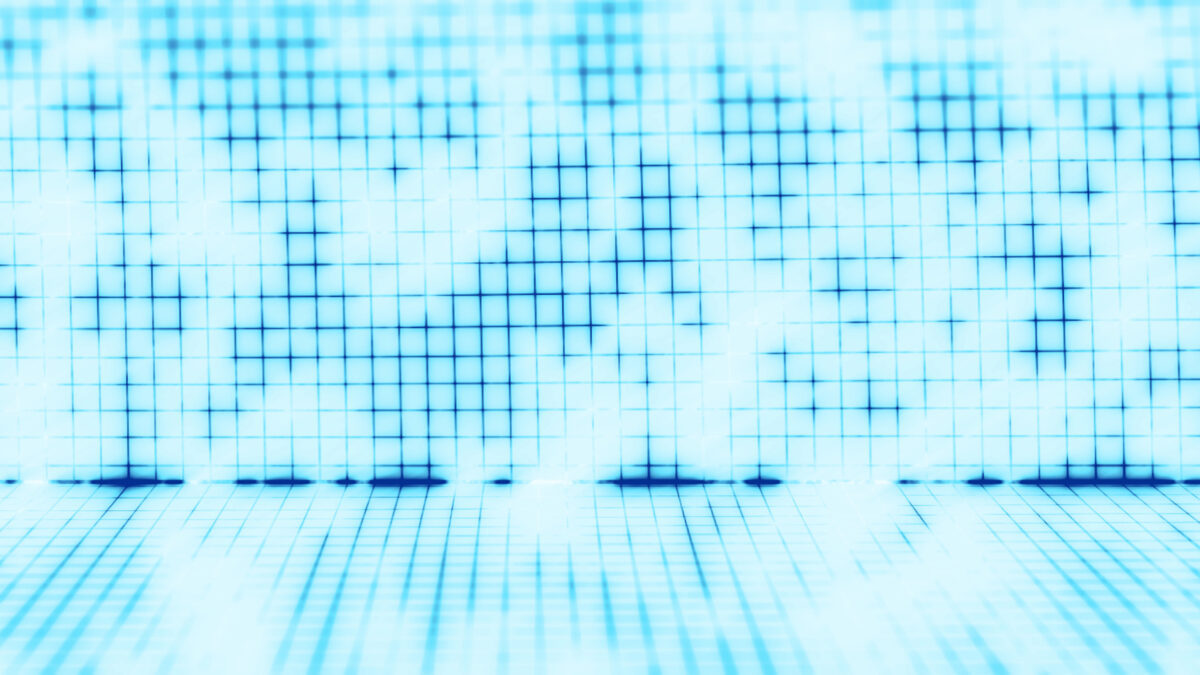iPhoneとMacを連携させることで、スマートなワークフローが実現します。その中でも、iPhoneの画面をMacにミラーリングする機能は、作業の効率化や大画面でのアプリ操作に大変便利です。
この記事では、iPhoneミラーリングを設定する方法を、初心者向けにわかりやすく解説します。
iPhoneミラーリングとは?Macで使うメリットを徹底解説

iPhoneミラーリングは、iPhoneの画面をMacにそのまま映し出す機能です。ビジネスの現場では、この機能を活用することで、さまざまな作業が効率化される場面が多く見られます。たとえば、プレゼンテーションを行う際、iPhone上の資料やアプリをそのままMacの大画面に投影できるため、作業のスムーズさが増します。Mac上でiPhoneの操作を行えるため、通知の確認やアプリの操作もシームレスに行えるのが特徴です。
また、iPhoneに保存されている写真やビデオ、ドキュメントをそのままMacで大きな画面で確認することが可能です。特に、クリエイティブなプロジェクトや視覚的なプレゼンテーションにおいては、iPhoneの小さな画面よりも、Macの大画面で操作することで、より正確な情報の確認ができます。ビデオ会議中に、iPhoneに保存されている情報をその場で共有したり、簡単にアクセスできる点も利便性の一つです。
さらに、マルチタスクにも最適です。ビジネスの場では、Macで作業を進めながら、iPhoneの通知を逐一確認したり、特定のアプリを開くのは手間がかかることがあります。iPhoneミラーリングを使えば、Macの一画面でこれらをまとめて管理できるため、集中力を削がれることなく効率的に作業を進めることが可能です。このように、iPhoneミラーリングはビジネスシーンでの生産性向上に貢献します。
MacでiPhoneをミラーリングするための基本的な準備
iPhoneミラーリングをMacで利用するには、いくつかの準備が必要です。まず、iPhoneとMacが同じApple IDでサインインされていることを確認しましょう。この基本的な設定ができていないと、スムーズにミラーリングが行えないため、事前にチェックすることが重要です。また、両方のデバイスが同じWi-Fiネットワークに接続されていることも必須条件です。異なるネットワークに接続されている場合、ミラーリングの機能は利用できません。
さらに、iPhoneが最新のiOSバージョンにアップデートされているかも確認しましょう。macOS側も最新のバージョンである必要があります。特に、AirPlayを使用する場合は、互換性のあるmacOSがインストールされていないと、ミラーリング機能が正常に作動しない可能性があります。
iPhoneミラーリングを行う際には、iPhoneがMacの近くにあることが望ましいです。近距離であれば、接続が安定し、よりスムーズに画面を共有することができます。また、iPhoneとMacの両方で、Wi-Fi以外の通信が行われていないことを確認してください。特に、VPNやテザリング機能をオフにしておく必要があります。これらの機能が有効になっていると、ミラーリングが正しく動作しない場合があります。
最終的には、Control Center(コントロールセンター)を開き、「画面ミラーリング」オプションをタップし、Macを選択するだけで、簡単にiPhoneの画面をMacに映すことが可能です。この基本的な準備を確実に行うことで、iPhoneミラーリングを活用した作業がスムーズに進められます。
iPhoneミラーリングの設定方法【ステップバイステップガイド】
iPhoneミラーリングの設定は、いくつかの簡単なステップで完了します。まず、iPhoneとMacの両方を同じWi-Fiネットワークに接続し、互いに通信できる状態にしておくことが重要です。Wi-Fiが同一でない場合、ミラーリング機能は動作しないため、最初にこれを確認しましょう。
次に、iPhoneで「コントロールセンター」を開きます。iPhone X以降のモデルでは、画面の右上から下に向かってスワイプします。それ以前のモデルでは、画面の下から上にスワイプすることでコントロールセンターが表示されます。ここで「画面ミラーリング」というアイコンをタップします。すると、利用可能なデバイスのリストが表示されます。
表示されたデバイス一覧からミラーリングを行いたいMacを選択します。Macの画面にAirPlayコードが表示される場合は、そのコードをiPhoneに入力し、接続を完了させます。設定が正しく行われていれば、iPhoneの画面がMacにそのまま表示されるはずです。
また、必要に応じて画面の解像度やサイズを変更することもできます。Macの「システム環境設定」からディスプレイ設定にアクセスし、表示方法を調整します。これにより、iPhoneの画面がMac上で見やすい状態になります。さらに、iPhone上の通知をMacで管理する設定も可能で、これにより集中した作業環境を維持することができます。
この手順を通じて、iPhoneミラーリングの設定が完了します。操作が難しい場合でも、Appleのサポートページで追加情報を得ることができます。ステップバイステップの設定を行うことで、作業効率を高めることができます。
AirPlayを使って簡単にiPhoneの画面をMacに映す方法
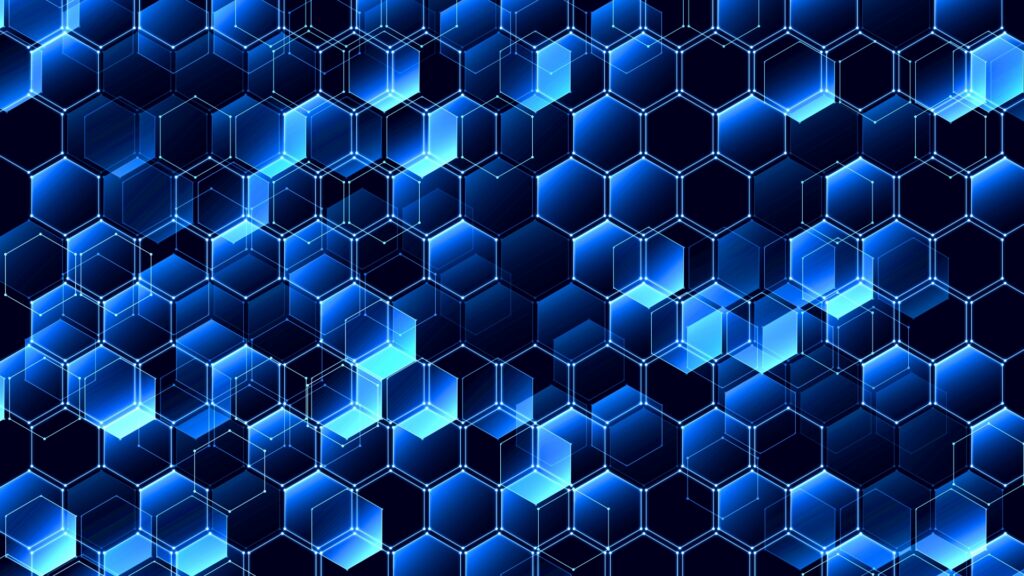
AirPlayを使ってiPhoneの画面をMacに映す方法は非常にシンプルです。まず、iPhoneとMacが同じWi-Fiネットワークに接続されていることを確認します。ネットワークが異なると、AirPlayは正常に機能しないため、最初にネットワーク環境を確認することが必要です。
Wi-Fi接続が確認できたら、次にiPhoneのコントロールセンターを開きます。iPhone X以降のモデルでは、画面右上から下にスワイプし、iPhone 8以前のモデルでは画面下から上にスワイプします。コントロールセンターが開いたら、「画面ミラーリング」アイコンをタップします。
表示されたデバイス一覧からMacを選びます。この時、MacにAirPlayパスコードが表示された場合は、iPhoneにそのコードを入力する必要があります。入力後、iPhoneの画面がMacに表示され、ミラーリングが開始されます。この設定は数秒で完了し、すぐにiPhoneの画面をMacの大画面で確認することができます。
AirPlayを利用する際、特定のアプリではミラーリングが制限される場合があります。ビデオストリーミングアプリなどでは、コンテンツ保護のため、AirPlay機能が無効になっていることがあるため、利用するアプリが対応しているか確認することが重要です。
このように、AirPlayは簡単な操作でiPhoneの画面をMacに映し出す便利なツールです。ビジネスやプレゼンテーション、または作業効率化に役立つこの機能を最大限に活用することで、デバイス間の垣根を越えたシームレスな体験が可能になります。
トラブルシューティング:iPhoneミラーリングが機能しないときの解決策
iPhoneミラーリングがうまく機能しない場合、いくつかの問題が考えられます。最も一般的な原因は、iPhoneとMacが同じWi-Fiネットワークに接続されていないことです。両方のデバイスが異なるネットワークに接続されている場合、ミラーリングは機能しません。ネットワーク設定を確認し、同一のWi-Fiに接続することで問題が解決することが多いです。
次に確認すべきは、ソフトウェアのバージョンです。iPhoneとMacの両方で最新のiOSおよびmacOSがインストールされているか確認しましょう。互換性の問題がある場合、ミラーリング機能が正しく動作しないことがあります。特に、古いデバイスでは最新機能がサポートされていない場合があるため、ソフトウェアのアップデートが必要になることがあります。
それでも問題が解決しない場合は、iPhoneの設定でVPNやホットスポット、AirPlayやサイドカーなどの他の共有機能が無効になっているか確認することも重要です。これらの機能が有効になっていると、ミラーリングの接続がブロックされることがあります。設定からこれらの機能をオフにすることで、接続が正常に戻ることがあります。
加えて、Macのファイアウォール設定も確認する必要があります。ファイアウォールが有効になっている場合、AirPlayやミラーリング機能がブロックされる可能性があります。システム環境設定からファイアウォールを確認し、一時的に無効にすることで、問題が解決する場合もあります。
これらの基本的な確認を行った後でもミラーリングが機能しない場合は、一度iPhoneとMacの両方を再起動してみましょう。デバイスを再起動することで、キャッシュや一時的な接続エラーがリセットされ、ミラーリングが再び正常に機能することがあります。
iPhoneミラーリングでできることとできないこと
iPhoneミラーリングは、ビジネスシーンでも非常に便利な機能ですが、その機能にはいくつかの制限もあります。まず、ミラーリングを利用することで、iPhone上のすべてのアプリや通知をMacで確認できるため、デバイス間の操作がシームレスに行えます。特に、プレゼンテーションやリモート会議中に、iPhoneのコンテンツをそのままMacで表示することで、視覚的な情報共有が容易になります。
さらに、ミラーリング機能を使うことで、iPhone上の写真やビデオ、アプリを大画面で操作できるのも大きなメリットです。Instagramやその他のモバイル専用アプリなど、モバイルでの利用が推奨されるアプリケーションをMac上でそのまま表示できるため、作業効率が向上します。また、作業中にiPhoneの通知をMac上で管理できるため、集中力を維持したまま仕事に取り組むことが可能です。
一方で、iPhoneミラーリングには制限も存在します。たとえば、iPhoneのマイクやカメラはミラーリング中には使用できません。そのため、ミラーリング中にビデオ通話や音声入力を行う場合には、Macの内蔵カメラやマイクを使う必要があります。また、音楽再生中にミラーリングを行うと、音声が停止することもあります。
さらに、一部のアプリケーションやビデオコンテンツでは、コンテンツ保護のためにAirPlayやミラーリング機能が制限される場合があります。特定のビデオストリーミングサービスなどでこの制限が発生することがあるため、使用するアプリがミラーリングに対応しているか事前に確認することが重要です。
iPhoneミラーリングは多くの便利な機能を提供しますが、その制限を理解し、適切なシーンで活用することで、ビジネスシーンでの生産性を最大化できます。
Macでのミラーリングをもっと活用!仕事効率アップのためのコツ

iPhoneミラーリングをMacで利用することにより、ビジネスシーンでの効率が大幅に向上します。この機能を最大限に活用するためのいくつかのコツを紹介します。まず、iPhoneミラーリングを使ってアプリ間のシームレスな操作を実現することで、業務の流れを中断させることなく進行できます。たとえば、iPhoneのメッセージや通知をMac上で確認し、必要に応じてすぐに対応することが可能です。
次に、Macの大画面を活用してiPhoneアプリを操作することで、視認性が向上します。たとえば、iPhone上で細かい作業を行う際、Macの画面で拡大表示することで作業の正確性が増します。特に、デザインや画像編集、データ入力など、視覚的な正確さが求められるタスクにおいては、ミラーリングを使ってMac上で作業することで、誤りを減らし効率的に作業を進めることができます。
また、マルチタスクが要求される場面でも、ミラーリングは強力なツールとなります。ビデオ会議を行いながら、iPhone上の資料やアプリをMacで操作し、他のウィンドウを閉じることなく、リアルタイムで必要な情報にアクセスすることができます。これにより、会議中にいちいちiPhoneを確認する手間が省け、プレゼンテーションや資料の参照がスムーズに行えます。
さらに、iPhoneミラーリングとMacのショートカットを組み合わせることで、作業スピードが向上します。例えば、Macの「Command + C」と「Command + V」を使ってiPhoneのテキストや画像をコピー・ペーストすることができ、わざわざ手動で転送する手間を省くことが可能です。これにより、デバイス間でのデータ移動がシームレスになり、時間を節約することができます。
最後に、MacでiPhoneのミラーリングウィンドウをカスタマイズし、自分の作業スタイルに合わせた最適なレイアウトを作成することも重要です。画面の解像度を変更したり、表示サイズを調整することで、より快適に作業を進めることができます。
iPhoneミラーリングを活用した業務効率化のまとめ
iPhoneミラーリングは、iPhoneとMacを連携させ、作業効率を大幅に向上させるツールです。特に、業務においてデバイス間のデータ移動やアプリの操作をスムーズに行える点は大きなメリットです。Macの大画面でiPhoneのアプリを操作することで、視認性が向上し、ミスを減らすことができ、業務に集中できる環境を提供します。
また、リアルタイムでの通知確認や資料参照が可能になるため、会議やプレゼンテーションの際にも非常に役立ちます。特にマルチタスクが求められる状況では、iPhoneミラーリングがデバイス間の煩雑な切り替えを防ぎ、業務の流れを維持できます。さらに、Macのショートカット機能を活用することで、作業スピードも向上し、日常業務の効率化が期待できます。
このように、iPhoneミラーリングは、デバイスをシームレスに連携させ、業務の効率化を図るための強力な機能です。日々の業務に取り入れることで、よりスムーズな作業環境を構築することができます。ミラーリング機能を正しく活用し、自分のワークフローに合わせた最適な使い方を模索することで、生産性の向上が可能になります。