Macをもっと効率的に使いこなしたいと思いませんか?実は、日常的に見逃されがちな隠れた機能や裏技を知るだけで、作業スピードや生産性を劇的に向上させることができます。
この記事では、最新のmacOSに対応した便利な機能を6つ以上紹介し、今日からあなたのMac体験をさらに快適にするヒントをお届けします。
iPhoneとの連携がさらに進化!MacでiPhoneを操作する方法

Appleのエコシステムの一つの強みは、デバイス間のシームレスな連携です。特に、macOS 15 Sequoiaでは、iPhoneとMacの連携がさらに進化しました。iPhoneを手元に持たずとも、Mac上でiPhoneの画面をミラーリングし、通知を確認したり、コンテンツを操作したりできるようになっています。
この機能を活用するには、まず「iPhoneミラーリング」アプリをMacで起動します。簡単な初期設定と認証プロセスを完了すれば、以降はワンクリックでiPhoneをMacに接続可能です。これにより、ビジネスの会議中や作業中にスマホに気を取られることなく、Mac上で通知を確認したり、iPhoneのアプリを操作することができます。
たとえば、メッセージや電話の通知が来た際、わざわざiPhoneを手に取る必要はありません。Mac上で通知がポップアップし、即座に返信が可能です。また、iPhone内の写真やビデオを直接Macの大画面で確認できるため、資料作成時などにも非常に便利です。
さらに、インスタグラムなどのiPhone専用アプリもMacから直接アクセス可能で、スクリーンショットやアプリの画面操作を簡単に行えます。これにより、作業の効率が上がるだけでなく、複数のデバイスを行き来するストレスが軽減されるでしょう。
このiPhoneミラーリング機能は、特にリモートワークやデジタルデバイスを多用するビジネスパーソンにとって、非常に便利なツールとなります。デバイス間の連携を強化することで、ワークフローを一貫して効率化できます。
最速スクリーンショットのコツ!プロが使うショートカット技
日々の業務で資料を作成したり、情報を共有する際にスクリーンショットを頻繁に使う方は多いでしょう。Macでは、スクリーンショットの取得が非常に簡単かつ迅速に行えます。しかし、より効率的に作業を進めるために、プロが使うショートカット技を押さえておくことが重要です。
Macでは、全画面のスクリーンショットを「Command + Shift + 3」で取得できます。また、特定のウィンドウや部分をキャプチャしたい場合は、「Command + Shift + 4」を使うことで、カーソルを使って任意の範囲を選択してスクリーンショットを取得可能です。このショートカット技を使いこなせば、必要な情報だけを瞬時にキャプチャし、不要な部分を取り除く手間が省けます。
さらに、スクリーンショットをその場で編集したり、クリップボードに直接保存する方法も覚えておくと便利です。たとえば、「Control」キーを追加で押しながらスクリーンショットを撮ると、撮影した画像は自動的にクリップボードに保存されます。これにより、わざわざデスクトップに保存せずとも、メールやメッセージ、ドキュメントにすぐ貼り付けることができます。
また、Macには「スクリーンショット」アプリもあり、タイマー機能を使って数秒後に自動でスクリーンショットを撮ることが可能です。これにより、時間に追われるプレゼンテーションやリモート会議中でも、迅速かつ正確に必要な画面をキャプチャできます。
日々の業務で求められる迅速な情報共有や、資料作成の際の効率アップを目指すなら、これらのショートカット技をマスターすることは必須です。スクリーンショットの取得スピードと正確さを向上させ、業務全体の生産性を高めましょう。
画面分割で作業効率アップ!Macで2つのアプリを同時操作する方法
Macでの作業をより効率的に進めたいなら、画面分割機能を活用することで、生産性を大幅に向上させることができます。この機能を使うと、2つのアプリケーションを同時に表示し、それぞれを並行して操作することが可能です。特に、複数のタスクを一度に進める必要がある場合や、情報を比較しながら作業する際に非常に便利です。
使い方はとても簡単です。画面上の任意のアプリのウィンドウにある緑色の「フルスクリーンボタン」を長押しし、そのまま右か左にドラッグします。すると、画面の片側にそのアプリが配置され、もう一方の空いたスペースには他の開いているアプリが自動的にリスト表示されます。そこから使用したいアプリを選択し、画面を左右に分割して同時に使用できます。
たとえば、左側でブラウザを使いながら、右側でドキュメントやメールを確認することができるため、作業の切り替えにかかる時間が大幅に短縮されます。また、スライドの作成やデータの入力作業を行う際に、資料を確認しつつ作業を進められるため、効率的に業務を進めることが可能です。
さらに、画面の左右の割合も自由に調整できるので、表示したい内容によって、どちらかのアプリを大きく表示することも簡単です。トラックパッドやマウスを使って中央のバーをドラッグするだけで、画面の大きさを自在に変更できます。
この画面分割機能は、特に複数のプロジェクトを同時に進行している場合や、複数のソースから情報を収集する必要がある場合に役立ちます。Macのデフォルト機能であるため、追加のソフトウェアをインストールすることなく、すぐに利用できるのも魅力の一つです。
サードパーティ不要!PDFに簡単に電子署名を追加する方法
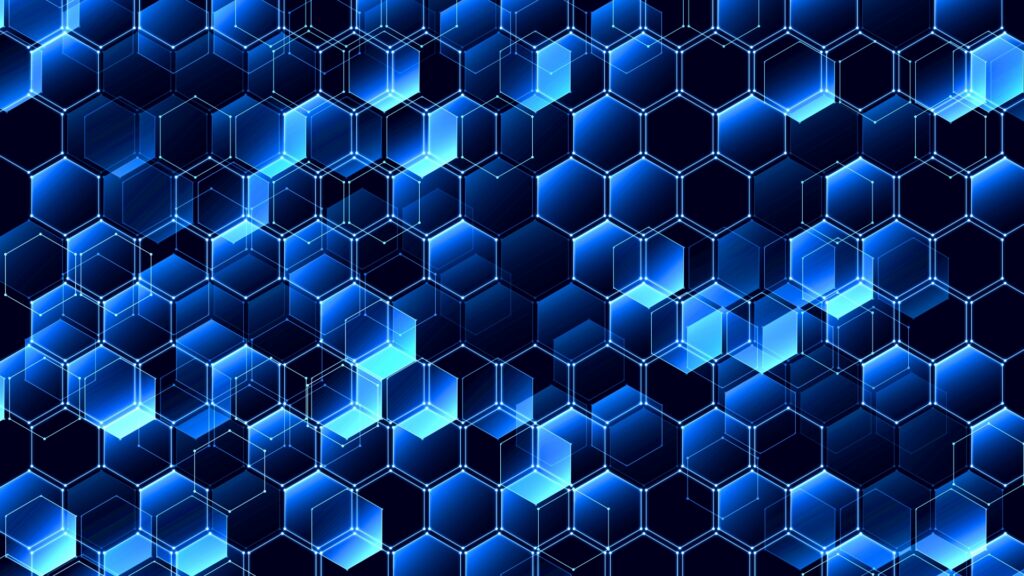
ビジネスで日常的にPDFを扱う機会が多い場合、Macでの電子署名機能は非常に便利です。従来は、サードパーティ製のアプリを使わなければならなかった電子署名も、macOSの標準機能で簡単に追加できるようになっています。これにより、時間をかけずに契約書や承認書類に署名ができ、プロセスがスムーズになります。
PDFに電子署名を追加する方法はとても簡単です。まず、署名を追加したいPDFをプレビューアプリで開きます。次に、画面右上の「ツールバー表示」ボタンをクリックし、表示されたオプションの中から「署名アイコン」を選択します。もし初めて署名を作成する場合、トラックパッドやカメラを使って自分の署名を作成することが可能です。一度作成すれば、その後は簡単に同じ署名を使用できます。
一度署名を追加すると、署名済みのPDFファイルをそのまま保存したり、すぐに送信することができるため、紙に印刷して手書きで署名した後にスキャンする手間が省けます。この電子署名機能は、特にリモートでの作業や迅速な文書処理が求められる場合に非常に役立ちます。
さらに、この機能は、ビジネスシーンだけでなく、個人的な文書でも活用できます。例えば、レンタル契約や各種申込書など、署名が必要なあらゆるPDFに対応しているため、手続きが効率化されます。これにより、ドキュメントの処理が迅速になり、業務の流れもスムーズに進行します。
Macのプレビューアプリを使った電子署名機能は、特別なソフトウェアを必要とせず、標準機能としてすぐに使用できるため、コスト削減にもつながります。
アプリ間の移動をスムーズに!Command + Tabの隠れた便利さ
Macを使っていると、複数のアプリを同時に開いて作業することがよくあります。その際、アプリ間を効率よく移動する方法として、Command + Tabのショートカットを知っておくと非常に便利です。この機能を使うことで、アプリケーションのアイコンをクリックする手間が省け、作業の流れを途切れさせることなくスムーズに進行できます。
使い方は非常に簡単です。Commandキーを押しながらTabキーを一度押すと、現在開いているアプリが一覧表示され、次に使用したいアプリへすぐに切り替えることができます。表示されたアプリのアイコンにカーソルを移動させる必要はなく、Commandキーを押したままTabキーを繰り返し押すだけで、アプリを素早く選択できるのです。
さらに、このショートカットは複数のアプリを開いている場合に特に有効です。たとえば、資料作成中にブラウザで情報を検索し、メールアプリでの確認作業を行う場合、この機能を使えば数秒でアプリを行き来できます。トラックパッドやマウスに手を伸ばさずとも、キーボード操作のみでタスクを切り替えられるため、無駄な動作が減り作業効率が向上します。
また、アプリの一覧を表示した状態で、矢印キーを使ってさらに細かくアプリを選択することも可能です。特定のアプリに戻りたい場合は、Tabキーだけでなく、Shift + Tabを使って逆方向に移動することもできます。これにより、直前に使っていたアプリに簡単に戻ることができ、時間を大幅に節約できます。
このように、Command + Tabのショートカットを駆使すれば、アプリ間の移動がスムーズになり、複数の業務を同時に進行する際の負担を軽減することが可能です。
ファイル管理を革命する!Finderのタグ機能で整理上手に
Macのファイル管理を効率化したいなら、Finderのタグ機能は見逃せません。膨大な数のドキュメントやファイルを扱うことが多い場合、ファイルの整理や検索にかかる時間を短縮するための重要なツールとなります。このタグ機能を使えば、ファイルに色分けやラベルを付けてカテゴリーごとに整理でき、必要な情報を瞬時に見つけることが可能です。
タグの設定は非常に簡単です。Finderでファイルやフォルダを右クリックし、表示されるメニューから「タグを追加」を選びます。そこで任意の色や名前を選んでタグを付けるだけで、ファイルに一目で分かる色分けがされ、カテゴリー分けができます。例えば、赤は「重要」、青は「個人用」といった形で色分けすることで、直感的にファイルを管理できます。
さらに、タグを使えば、Mac内の複数のフォルダに分散しているファイルでも、タグを基にまとめて検索が可能です。Finderのサイドバーにある「タグ」メニューをクリックすれば、そのタグが付いたすべてのファイルを一括で表示できるため、時間をかけてフォルダを探す手間が省けます。これにより、業務の効率化を大きくサポートします。
たとえば、プロジェクトごとにファイルを色分けして管理すれば、期限の近い資料や重要なデータを簡単に確認できるため、ミスを防ぎつつスムーズな業務進行が可能です。また、複数のファイルが関係する大規模なプロジェクトでも、関係する全ファイルをタグで一括管理することで、ファイルの見落としや整理不足を防ぐことができます。
Mac標準のFinderタグ機能は、ビジネスシーンでもプライベートでも非常に役立つツールです。ファイル管理を効率化し、作業時間の短縮と生産性向上に大いに貢献します。
Siriを使って作業を自動化!Macで時間を節約する方法

Siriは、Macユーザーにとってただの音声アシスタント以上の存在です。日常の作業を効率化し、自動化するための強力なツールとして活用できます。Siriを使えば、手動で行っていたタスクを声だけで実行できるため、時間を大幅に節約することが可能です。特に忙しいビジネスシーンでは、この自動化機能が大いに役立ちます。
例えば、メールの送信やカレンダーの確認、リマインダーの設定はSiriを使って数秒で完了します。「Hey Siri」と呼びかけて「今日の予定を教えて」と言うだけで、カレンダーに登録されたタスクや会議を一括で確認でき、手動で開く手間を省けます。メールの送信も「Siri、メールを送って」と指示すれば、簡単に相手にメッセージを届けることができます。
また、SiriはFinderの検索機能とも連携しており、ファイルやフォルダを探す時間を短縮できます。「Siri、○○というファイルを探して」と依頼するだけで、Mac内の関連ファイルを即座に表示してくれます。大量のデータを扱う業務では、時間をかけずに目的のファイルを見つけ出すことができ、作業効率が大幅に向上します。
Siriのショートカット機能を活用することで、さらに高度な自動化も実現可能です。例えば、よく使うアプリの起動や定型作業をSiriショートカットに設定しておけば、一度の音声コマンドで複数の操作をまとめて実行できます。日常業務での定型タスクが多いビジネスパーソンにとって、この機能は時間の節約に直結します。
Siriの自動化機能は、複雑な設定を必要とせず、すぐに利用できるのも大きなメリットです。日々のルーチンタスクを音声で簡単にこなし、生産性を高めるために、Siriを積極的に活用しましょう。
プロも使うターミナル活用術!Macの操作をカスタマイズするコツ
ターミナルは、Macをさらに高度に操作したいユーザーにとって必須のツールです。通常のグラフィカルインターフェースを介さず、コマンドラインから直接システムを制御することで、より柔軟で強力な操作が可能になります。特に、作業を効率化したいビジネスパーソンにとって、ターミナルを使ったカスタマイズは時間の節約に繋がります。
たとえば、ターミナルを使えばFinderでは対応していない隠しファイルやフォルダを表示することができます。「defaults write com.apple.finder AppleShowAllFiles TRUE」というコマンドを入力し、続いて「killall Finder」と実行するだけで、Finder上にすべての隠しファイルが表示されます。ファイル整理を行う際に、この機能は非常に便利です。
また、システム全体の作業を加速させるショートカットキーのカスタマイズも、ターミナルで行うことが可能です。たとえば、スクリーンショットの保存場所を変更したい場合、「defaults write com.apple.screencapture location ~/Desktop/Screenshots/」というコマンドを使うことで、デフォルトの保存場所を任意のフォルダに変更できます。これにより、スクリーンショットを特定のプロジェクトごとに整理できるため、後から探しやすくなります。
さらに、ターミナルではネットワークの速度を確認したり、システムの動作状況をリアルタイムで監視することも可能です。これにより、複数のアプリを同時に使用している際や、大容量ファイルを扱う際に、システムの負荷を適切に管理できます。ネットワークトラフィックやCPUの使用率を把握することで、効率的な作業環境を維持できます。
ターミナルは初心者には少し敷居が高いツールかもしれませんが、基本的なコマンドを習得すれば、日常的な作業の効率を大幅に向上させることができます。Macをよりパワフルにカスタマイズしたいなら、ターミナルを積極的に活用することをおすすめします。
まとめ
Macには、日常の作業を効率化し、より生産性を高めるための便利な機能が多数搭載されています。これらの機能を知らずに使っているユーザーも多いですが、少し工夫するだけで、作業のスピードや快適さが格段に向上します。
iPhoneとの連携機能やスクリーンショットのショートカット、画面分割機能など、日常的に使えるテクニックを活用すれば、複数のタスクを効率よくこなせるようになります。これにより、無駄な手間が省け、より集中して作業に取り組むことができます。
さらに、Siriを使った作業の自動化やターミナルを活用したシステムのカスタマイズを行うことで、Macを自分仕様に最適化できます。これにより、ルーチン作業が軽減され、業務のスムーズな進行が可能になります。Macの隠れた機能をフルに活用し、より快適で効率的な作業環境を手に入れましょう。
